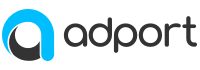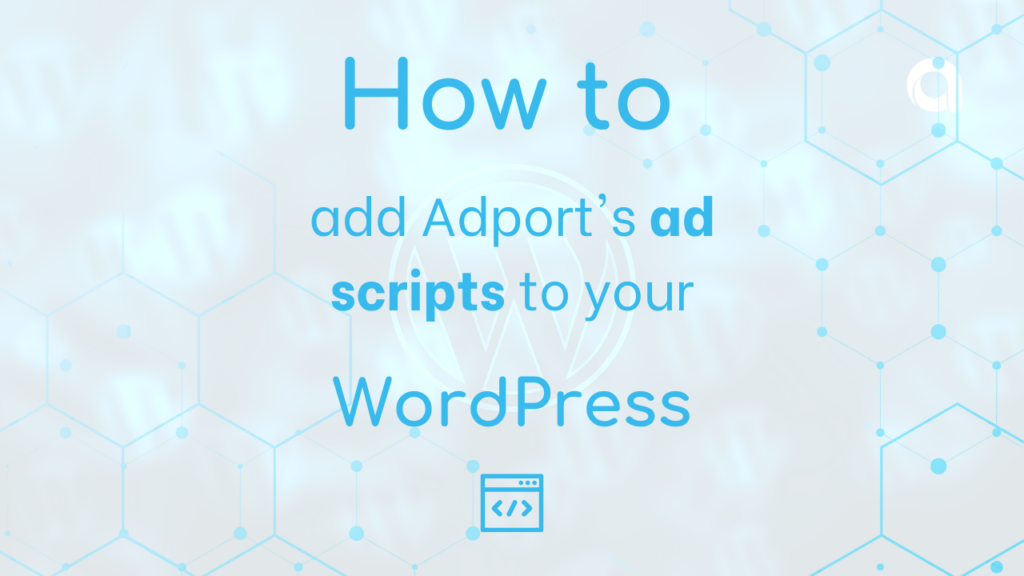
One of the main questions publishers have is how to add Adport’s ad scripts to their WordPress blog. Thankfully there are very easy and quick methods to include our meta-tag.
In this article we’re going to teach you three different ways to do it. All of them work just fine, but, of course, if you have another way, not shown here, that works better for you, that is okay too! After all, there is no right method as WordPress gives you many different options to add ad scripts apart from the three that we’ll mention in this article.
For in detail explanations about each method, watch the video tutorials that accompany them!
Post-by-post
We can call the first method “manual” just because it demands that you access each and every post – and page – that you want your ad to show up and include our meta tag one by one in the “Scripts” section of the post (appears when scrolling all the way down).
So, step-by-step:
- Copy our ad script in our publishers platform (generated when you create an Ad Unit);
- Go to your Dashboard and click on Edit on the post you want to add your ad;
- Scroll down to the Scripts section of the post;
- Paste the ad script in the “Body Scripts” block;
- Click on Update you post.
All done!
If you want the ad to appear on one of your pages, for example your homepage, just repeat the process by accessing your “Page” section in your Dashboard and clicking on “Edit” on the page you wish to add it to.
Ad Inserter plug-in
The second method we’re going to teach you is a bit more automated. The process of adding the ad script, to a page or a post, is done through a plug-in. Specifically, in this case, using the Ad Inserter plug-in.
Start by installing it in the “Plug-In” tab in your WordPress dashboard. Just click on Add New, search for the plug-in by typing its name, Install and Activate. Once active, it’ll be available inside of your “Settings” tab.
So now we can review a quick step-by-step:
- Access Ad Inserter in your Settings tab;
- Paste the ad script in the Header block that will appear. You’ll see different tabs right above it, numbered from 1 to 16. Each new ad script (for different ad units) has to be added in different tabs;
- Tick the boxes below to choose where it will appear: Posts, Pages, etc. You can choose as many as you like;
- In “Insertion”, pick Footer. This is important to avoid any loading errors in your page in case there is a problem with the ad script;
- Click on Save Settings to finish and activate the ad.
All done!
Advanced Ads plug-in
For the third and last method in this article, you’ll have to install the Advanced Ads plug-in in your Plug-ins tab and activate. After doing so, a new tab called Advanced Ads will appear automatically – where you’ll add your ad script.
So let’s get into the step-by-step:
- Click con Advanced Ads, a sub-menu will appear. Click on Ads, then click on Add New;
- The plug-in might automatically activate its Wizard at this point, which is a step-by-step system designed to help you fill in all of the steps required to add an ad script. We recommend you stopping it to see all of the steps at once, also because in many of them you can just leave the default option the plug-in selects for you;
- Add a title to your ad;
- Scroll down to the “Ad Parameters” block and paste your ad script;
- Click on Publish.
- In your Advanced Ads sub-menu, go to the Placements tab;
- Select the “Body” placement type to insert your script at the footer of your html code;
- Type in the name of your placement – we recommend using the same title you gave to your ad;
- Select the ad and click on Save New Placement.
That’s it! Your ad will be up and running!
Warning!
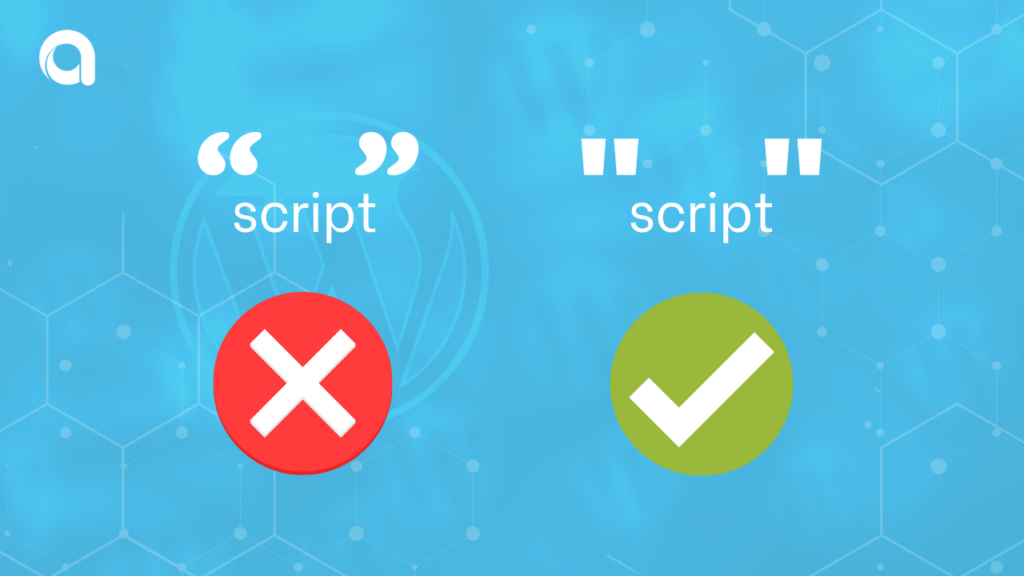
We’ve noticed that, sometimes, when copying our meta tag, the computer’s system changes the quotations marks from – " " – to – “ ”-. If this happens, your ad won’t show up because WordPress’ html code does not recognize the second quotation mark (“ ”) we signaled.
But don’t worry, it’s an easy fix!
When you paste your script to your WordPress you’ll be able to see which quotation marks have been added. In case it’s the second option (“ ”), just type in manually the first one (" "), replacing the wrong one that is there.
Here’s an example:
Wrong: <script type=“text/javascript” src=“https://testtesttest.com/tests”></script>
Right: <script type="text/javascript" src="https://testtesttest.com/tests"></script>
If you have any doubts, contact us at [email protected] !